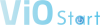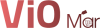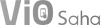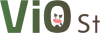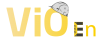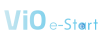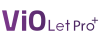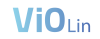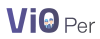Sıkça Sorulan Sorular
Ücret bordrosunda ocak/temmuz gibi yasal veriler değişince ne yapmalıyız?
Anılan dönemler civarında yeni yasal parametrelere uygun şekilde sürüm değişikliği hazırlanır.
Bu konudaki sürüm değişikliği Vio Yazılım Web Ana sayfasındaki Haberler/Duyurular kısmından duyurulur.
Yeni sürüm çekilince otomatik olarak yeni parametreler devreye girer.
Yasal değişiklik öncesi dönemlere ait tahakkuka dönülürse eski parametreler ile işlem yapılabilir.
Ciro raporunu en büyük cirodan düşüğe doğru sıralı şekilde alabilir miyim?
Rapor verileri istenen kolon sırasına göre sıralanabilir.
Raporda Ciro sahası var ve "Özel sıralama" için Ciro sahasını seçip "tersden sırala" denirse istenen çıktı elde edilir.
Ciro için bahsedilen bu olanak her türlü kolon için geçerlidir.
İkide bir bazı cari kodları dışlamadan rapor alınabilir mi?
Vio'daki raporlar tanımlanabilir yapıdadır.
Rapor tanımında "elde edilen çıktının sahalarında kısıtlama" yapılabilir (Örnek: Cari kodu>='M01').
Rapor çekilirken ekrandan verilen filtreye ek olarak "rapor tanımındaki kısıtlama" da gözönüne alınır.
Rapor adımlarına girip rapor seçmeden daha hızlı rapor alınabilir mi?
Rapor listesinde istenen raporlar "Favori Rapor" olarak işaretlenir.
Favori raporlar ana menüde gösterilir ve tek tıklama ile erişilebilir.
Raporlarda değişiklik yapılabilir mi?
Vio raporları tanımlanabilir yapıdadır.
Var olan tüm raporlar kolon ekleme, silme vs ile düzenlenebilir.
Raporun kopyası çıkarılarak ayrı isimde alınabilir.
Sınırsız sayıda rapor yapılabilir.
Faturayı silmeden iptal edebilir miyim?
Fatura ya da herhangi bir fiş için "Devredışı Yap" ile
- fiş raporlarda gözönüne alınmaz
- aynı numara ile tekrar girişe izin verilmez
- farklı renkte gözükerek işleme alınmayacağı anlaşılır.
Satmakta olduğum ürünü daha önce kaça sattım hemen nasıl öğrenirim?
Satış ekranında müşteri ve Stok verilmişken Fiyat kısmında
- F3 ile stokun liste fiyatları nedir?, yakın zamanlarda bu müşteriye hangi miktar ile kaça satmışım
- F4 ile hangi müşteriye kaça satmışım
sorularının cevabı alınabilir.
Keza net alım fiyatı gösterilerek tahmini olası karlılık gözlenebilir.
Muhasebeleşme sırasında eksik kod çıkarsa işleme yeni baştan mı başlanır?
Hayır. Bazı kodların Muhasebe kodu eksik ise bir ekranda eksikler istenir ve kalınan yerden işleme devam edilir.
Kayıt açarken muhasebe kodlarını girmek zorunlu mudur?
Hayır zorunlu değildir.
Muhasebe kodlarını girmezseniz, entegrasyon yaptığınız zaman eksik kodların tamamlanacağı bir ekran gösterilir.
Bu ekranda da Eksik Muhasebe Kodlarını girebilirsiniz.
Başka programdaki tanımlar Vio'ya alınabilir mi?
Fiş girişi gibi ortamlarda Excel'den kopyala-yapıştır ile stok, miktar, fiyat gibi veriler toplu olarak alınabilir.
Başka programlardaki sabit veriler Excel'e atılabilirse Vio kod listelerinde Excel'deki veriler toplu olarak Vio'ya yüklenebilir.
Ek olarak başka programlardan hazır toplu dönüşüm adımları vardır:
- Logo, Netsis, Panorama Ticari Sql verilerinden hareketleri ile yükleme
- Logo, Netsis, Luca, Eta, Gms, Zirve Muhasebe Sql verilerinden hareketleri ile yükleme
Kopyala/yapıştır ile Excel'e veri atılıyor, Excel'den Vio'ya yapılabilir mi?
'Grid' ekranlarında bir bölge seçilip Ctrl-C ile bilgi hafızaya alınır.
Excel, Word, Notepad vs bazı ortamlarda Ctrl-V yapılınca yapıştırılmaktadır.
Tam tersi işlem de geçerlidir.
Ancak kopyalanan kolon sırası ve saha tipleri ile Vio tarafındaki grid'in yapıştırma yapılacak bölgesi uyumlu olmalıdır.
(Örnek: Excel'de kopyalanan 2. kolon text ama Vio Grid ekranında 2. kolon nümerik ise alınmaz.
Ya da bir grid hücresi en çok 10 hane alabiliyorsa 12 hanelik bilgi yapıştırılırsa son 2 hane kırpılır).
Kolon sıra uyumlululuğu ile uğraşılmak istenmiyor ise kolon kolon kopyalamak daha iyi sonuç verir.
Kod listesinde toplu değişiklik yapılacak. En hızlı nasıl değişiklik yapabilirim?
Hazırlanan bir şablona göre toplu değişiklik yapılabilir.
Değiştirilecek bilgiler (Stok, Cari, Personel ... listesinde satırlar) seçilir ya da seçim aralığı belirtilir.
Hangi bilgilerin değiştirileceği belirtilir (Stok fiyatı, Muhasebe kodu, grup kodu ...).
Bu veriler toplu olarak bir Grid ekranına getirilir. Toplu olarak değişim yapılır (Excel'den buraya kopyala-yapıştır dahil).
Kaydetme işlemi ile tek tek kayıtlara yapılan değişiklikler toplu olarak aktarılır.
Birkaç gün öncesi yedeğine bakabilir miyiz?
Viomenu'de yedekleme yapılırken haftanın gününe göre yedekleme yapılır.
(UE18POLEN veritabanı UE18POLEN_PZT, UE18POLEN_SAL, ... gibi isimlerle yedeklenir).
Bu yüzden aynı isimli yedek 1 hafta sonra silinir.
Ayrı bir cihaza günün tarihine göre yedeğin taşınmasında yarar vardır.
Yedekten geri dönülmek istenirse haftanin günlerine ait 7 adede kadar yedekten geri dönüş mümkündür.
Not: Sadece inceleme amaçlı ise 'Farklı İsimle Geri Yükle' işlemi ile başka bir isimler geri dönülerek karşılaştırma yapılabilir.
Yedekleyince güvende miyiz?
Yedekleme "veritabanlarının bulunduğu" makinede bir bölüme alınır (Genelde C:\Db\backup).
Buradaki yedeklerin ayrı bir cihaza (başka makine, harici yedek ünitesi ...) taşınması tavsiye olunur.
Aksinde veritabanının makinesine bir şey olursa tüm yedekler kaybedilebilir.
Şu anki verileri bozmadan eski yedek ile karşılaştırabilir miyim?
VioMenü'de /Veritabanı/Kritik işlemler/Farklı isimle geri yükle adımı ile eski yedek "farklı bir isimle" geri yüklenebilir.
Hem eski hem yeni veritabanı tıklanarak iki verinin bilgileri yan yana karşılaştırılabilir.
Not: Veritabanı için 'Renk' verilebilir. Bu durumda açılan her ekranın dış çerçevesi ilgili renk ile gözükür.
Böylece karşılaştırma sırasında sorun yaşanmaz.
Veritabanlarım için 'zamanlanmış bir yedekleme işlemi nasıl ekleyebilirim?
Zamanlanmış görev eklemek için:
- VİOMenü'de Araçlar\Toplu İşlemler menü adımına girilir.
- Toplu İşlemler ekranı kenara çekilir ve VİOMenü'den yedeklenecek veritabanlarına sağ tıklanır ve Yedekle (Toplu İşlem)'e basılır.
- Toplu İşlemler ekranında SAĞ-ALT kısımdaki SAAT resmi olan butona basılır.
- Gelen Zamanlanmış Görev Ekle ekranında Yedekleme Zamanı belirtilir.
- Tamam butonuna basılır ve Toplu İşlemler ekranı da kapatılır
- Her gün belirtiğiniz saatte veritabanlarınız otomatik yedeklenir.
Başkaları çalışırken yedek alabilir miyim?
Evet, başkaları çalışırken de yedek alabilirsiniz.
Vio yedek başlama anındaki durumu yedekler. Sonraki işlemler veritabanında kalır.
Programda bir sorun çıktığında ne yapmalıyım?
Programsal bir sorun çıktığında, VİOMenü'den Sorun Bildirim göndererek, çıkan sorunu programcıya ayrıntılı bir şekilde iletebilirsiniz.
Sorun Bildirim göndermek için şunlar yapılır:
- VİOMenü'de Dosya\Sorun Bildirim\Goster adımına tıklanır.
- Gelen ekranda Gönder butonuna basılır.
- Sorun Bildirim Gönderim Ekranı başlıklı bir ekran gelecektir.
- Bu ekranda kendi e-mail adresinizi ve hangi adıma girerken/ne yaparken sorun çıktığını yazıp Gönder butonuna (Çark resmi olan) basılır.
Listelerde bazı kolonları nasıl gizleyebilirim?
Grid denilen liste ekranlarında bazı kolonları gizlemek için;
- Sol-üst köşedeki ÜÇGEN şekli olan butona tıklanır.
- Butonun yanında açılan menüden Değiştir (kalem resmi olan) butona tıklanır.
- Gelen ekranda Seçilenler listesinden, Görünmesini İstemediğiniz sahalar seçilir ve << butonuna basılır.
- Sonra Tamam butonuna basarak ekran kapatılır.